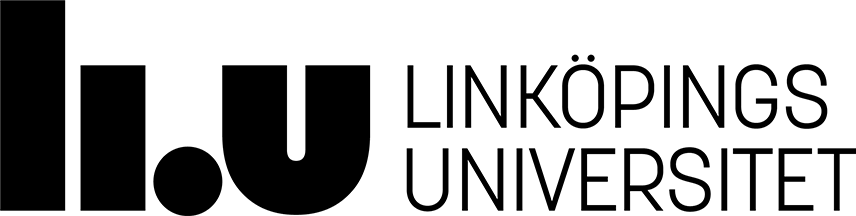Installation av Atmel Studio på Windows/Mac/Linux
Denna sida beskriver hur programvaran Atmel Studio kan installeras på egen dator. Detta behöver bara göras då kursen går i distansläge.Den här beskrivningen går igenom hur man installerar nödvändig programvara för distanslaborationer med Arduino. Kort sagt behöver man programvarorna Atmel Studio och Arduino IDE.
Windows: För den som använder Windows är det bara att ladda ned programvarorna ovan, installera dessa och därefter fortsätta vid steg 3 nedan och bortse från alla referenser till VirtualBox.
Mac eller Linux: Har man Mac eller Linux så behöver Atmel Studio köras i en virtualiserad installation av Windows, via t ex VirtualBox. Följande beskrivning går igenom hur man installerar och ställer in VirtualBox för att kunna köra Atmel Studio på Mac eller Linux, samt hur man konfigurerar Atmel Studio för att kunna programmera Arduino Uno. Vi kommer alltså att installera VirtualBox, däri installera Windows 10, och däri installera Atmel Studio. Räkna med att hela processen tar ett par timmar, beroende på hur snabb dator du har.
Ett alternativ för Max- och Linux-användare är att skippa installationen av Virtual Box + Windows, och istället logga in remote till en Windows-dator på LiU, göra labben där, tanka hem assemblerad hex-fil och programmera den lokalt på egen dator via Arduino IDE (avrdude) för det egna operativsystemet (Mac eller Linux). Huvuddragen för det beskriv här.
Processen består av 6 steg:
- Installation av VirtualBox
- Installation av Windows 10 på VirtualBox
- Installation av Atmel Studio
- Installation av Arduino
- Konfiguration av Atmel studio för programmering av Arduino Uno
- Test av programmering av Arduino Uno
- Tips med Atmel Studio
Du som redan har tillgång till en dator med Windows 10 behöver förstås inte installera VirtualBox (eller Windows 10) utan kan gå direkt till steg 3 och bortse från alla referenser till VirtualBox.
1. Installation av Virtual Box
Ladda ner virtual Box: https://www.virtualbox.org/wiki/Downloads
Under punkten "VirtualBox 6.1.4 platform packages" väljer man den länk som motsvarar det operativsystem datorn har. Installera sedan det nedladdade programmet.
- När man startar VirtualBox första gången får man följande dialogruta:

- Klicka på det blå kugghjulet (New), eller välj "Machine/New" ur menyn. I dialogrutansom kommer fram ska man namnge sin virtuella dator (t ex Windows for Atmel Studio)samt vilket operativsystem den ska köra. Välj Windows 10 (64-bit):

- Efter att ha klickat Next får man ställa in hur mycket RAM man vill ha på den virtuella datorn. 1.5 GB till 2.0 GB kan vara lagom:

- Därefter ska man skapa en virtuell hårddisk. Använd standardalternativet "Create a virtual hard disk now" och klicka på Create:

- Därefter får man välja typ av hårddisk. Använda standardalternativet "VDI (Virtual Disk Image)":

- Nu ska man välja om den virtuella hårddisken ska kunna växa alteftersom det som installeras tar upp mer utrymme, eller om man tilldelar hårddisken en viss fix storlek. Fördelen med en "Fixed disk" är att det går lite snabbare, men då blir den inte utökningsbar om man installerar fler program. Fördelen med en dynamisk disk är att den kan utökas och växa i storlek. Man får bestämma själv, men räkna med att det behövs ca 50 GB för att installera Windows + Atmel Studio för att sedan ha lite arbetsutrymme kvar. Här har vi valt en dynmisk disk:

- Väljer man en dynamisk disk kan man ändå sätta en övre gräns för hur stor den får bli.
- Nu är det bara att klicka på Create så skapas den virtuella datorn med dom valda inställningarna.
2. Installation av Windows 10 på VirtualBox
Först behöver man skaffa en nyckel och ladda ner Windows 10, vilken man som student kan göra i Studentportalen. Logga in på Studentportalen: https://www3.student.liu.se/portal
I Studentportalen klickar man på "Programvaror (Min IT)", sedan går man till rubriken "Windows 10 för studenter" och klickar på länken där inne.
Logga sedan in på den hemsidan och välj den övre "Microsoft Windows 10 Education", inte den undre med ett "N" i rubriken. Sedan kommer man få en produktnyckel (Spara den i något dokument), som man behöver lägga till längst ned på följande hemsida: https://www.microsoft.com/en-us/software-download/vlacademicISO.
Efter att ha lagt in sin nyckel kommer man få ladda ner Windows 10 (välj 64-bit).
Det man laddar ner är en ISO-fil, som nu kan monteras i Virtualbox för installation av Windows.
- Börja med att klicka på "Settings" (gula kugghjulet), och välj "Storage" i vänsterkolumnen:

- Följande dialogruta kommer då fram:

- Klicka på den blå skivan med ett "+"-tecken bredvid "Controller:SATA", och gå till den mapp där Windows 10 .iso filen är lagd och välj den. Därefter ska den synas i menyn.
- Därefter klickar man på Empty-skivan och trycker på fil-ikonen med ett rött "x"-tecken som heter "Remove selected storage attachment". Empty-skivan ska alltså bort. Klicka sen på OK.
- Nu är det bara att klicka "Start" (Stora gröna pilen) längst upp i VirtualBox. Då startar den virtualla datorn och Windows-installationen bootar upp och börjar installera Windows 10. Kom ihåg att ha produktnyckeln tillhanda under installationen.
Under installationen av Windows kommer ett tillfälle då man ska skapa ett konto. Då behöver man skapa ett lokalt användarkonto och inte logga in via ett Microsoft-konto. Om du får en bild enligt nedan så välj "Offline-konto" (nere till vänster i bilden). Du fär själv välja att användarnamn.

När Windows är installerat och körande så kan man behöva installera det som kallas för GuestAdditions, för att i nästa steg kunna lägga till en shared folder. Välj "Devices / Insert Guest Additions Cd Image..." i menyn längst upp, och följ instruktionerna.

3. Installation av Atmel Studio
Den version av Atmel Studio vi använder i kursen är version 7.0 och den finns tillgänglig här: http://www.isy.liu.se/edu/kurs/TSEA82/kursmaterial/AtmelStudio/as-installer-7.0.2542-full.exe.
För att installera Atmel Studio i VirtualBox så behöver VirtualBox komma åt filer från din dators filsystem. Detta görs genom att dela filer via en "Shared Folder".
- I VirtualBox, Klicka på "Settings" (gula kugghjulet), och välj "Shared Folders". Det ger följande dialogruta:

- Klicka på Filikonen till höger med ett grönt "+"-tecken. I dialogrutan som kommer fram anger man vilken katalog man vill använda som "Shared folder" under "Folder Path", och under "Mount Point" anger man en enhetsbokstav (t ex E:) som man vill använda som monteringspunkt. Kryssa även i att "Auto-mount" ska användas.

- Klicka på OK ett par gånger för att stänga dialogrutorna. När den virtuella datorn sedan startar upp är det bara att gå till vald enhet (t ex E:) och installera Atmel Studio på vanligt sätt.
Installationen av Atmel Studio kommer att behöva ladda ned Visual Studio och lägga till ett antal drivrutiner. Under hela installationen är det bara att använda standardalternativen och godkänna det som installationen vill ha. Räkna med att det kommer att ta en stund.
4. Installation av Arduino
Arduino-programvaran behövs egentligen bara för att kunna programmera Arduino Uno från Atmel Studio, och vi kommer egentligen bara använda ett program (avrdude) däri, men vi väljer här att installera hela Arduino-miljön.
- Ladda ned Arduino här: https://www.arduino.cc/en/Main/Software och välj då förstås Windows-versionen eftersom vi ska använda Arduino tillsammans med Atmel Studio under Windows. Eller ta den här zipfilen: http://www.isy.liu.se/edu/kurs/TSEA82/kursmaterial/AtmelStudio/arduino-1.8.12-windows.zip.
- Placera den nedladdade zip-filen i samma "Shared Folder" som användes i det tidigare steget för installation av Atmel Studio.
- Starta upp den virtuella maskinen i VirtualBox och gå till den delade katalogen via den valda enhetsbokstaven (t ex E:). Packa upp zip-filen och placera den upp-packade katalogen på en plats där du vill ha den.
5. Konfiguration av Atmel Studio för programmering av Arduino Uno
Arduino har en AVR-processor(ATmega328) och är gjord för att programmeras i det egna "Arduino-språket". Detta är dock tämligen begränsande när man vill utnyttja vissa delar av processorn. Men med lite inställningar i Atmel Studio (och tillsammans med verktyget avrdude i Arduino-miljön) kan man programmera sin Arduino i assembler (eller C för den delen) och utnyttja processorns fulla potential.
Här förutsätts att Arduino-miljön har installerats enligt föregående steg och att zip-filens innehåll har placerats i "C:\Program Files (x86)\", samt att Arduino-katalogen döpts om till bara "Arduino", istället för "arduino-1.8.12" (eller motsvarande versionsnummer).
I Atmel Studio lägger man sedan till nytt menyalternativ. Detta görs under "Tools / External Tools ...". I dialogrutan som kommer fram klicka "Add" och fyll i följande fält:
Title : Send to Arduino Command : C:\Program Files (x86)\Arduino\hardware\tools\avr\bin\avrdude.exe Arguments : "-C" "C:\Program Files (x86)\Arduino\hardware\tools\avr\etc\avrdude.conf" -p atmega328p -c arduino -P COM5 -b 115200 -U flash:w:"$(ProjectDir)Debug\$(TargetName).hex":i
Hur hittar man COM-porten?
OBS Aktuell COM-port behöver anpassas till den egna situationen. Dvs, COM5 som står långt in i raden för Arguments (ovan) kanske ska vara COM3 eller nåt annat.
Det behöver man ta reda på, t ex under Settings (Inställningar) i Windows. Där finns då det som kallas "USB serial device" följt av aktuell COM-port. Se exempel på Settings i följande bild (längst ned i bilden):

Man kan även hitta aktuell COM-port genom att starta Arduino-miljön. Programmet för detta finns där man enl. tidigare har installerat Arduino, t ex "C:\Program Files (x86)\Arduino\arduino.exe". Starta ardunio.exe, välj sedan "Tools" i menyn och titta på vad det står under Port.

Efter att man hittat rätt COM-port, gå tillbaka till inställningarna i Atmel Studio, klicka även i "Use Output Window", klicka sen på "OK".
Därefter är det bara att bygga sitt projekt och när man ska programmera sin Arduino görs detta via menyalternativet "Tools / Send to Arduino".
Den seriella boot-programmeraren i Arduinon finns fortfarande kvar. Det är egentligen den som utnyttjas för att programmera Arduinon via avrdude från Atmel Studio. Dvs, om man avser att utnyttja de anslutningar som utgör serieporten (RxD:PD0, TxD:PD1) så behöver det egna programmet konfigurera dessa på önskat sätt eftersom boot-programmet lämnar serieporten aktiverad.
För att VirtualBox ska kunna komma åt Arduino Uno, som egentligen är ansluten via en USB-port på värd-datorn, så måste virtualBox konfigureras i USB-inställningarna.
- Börja med att ansluta Arduino Uno till en USB-port i din dator.
- Starta sedan VirtualBox.
- I VirtualBox, klicka på Settings (gula kugghjulet), och välj "USB" i vänsterkolumnen. I den dialogruta som kommer fram, klicka på symbolen med det gröna "+"-tecknet, varpå en meny med olika USB-enheter kommer fram. Välj där "Arduino (www.arduino.cc) ...". När du är klar bör det se ut så här:

- Klicka på OK för att avsluta USB-inställningarna.
6. Test av programmering av Arduino Uno
Det kan vara värt att testa att det går att programmera sin Arduino Uno. Koppla dock inte in summer eller LCD till Arduinon.
Från början när man kopplar in Arduino Uno till en USB-port så blinkar den gula lysdioden. Programmet nedan får den gula lysdioden att lysa med ett fast sken (den gula lysdioden lyser ganska svagt). Skriv in programkoden nedan i ett nytt projekt i Atmel Studio, kompilera ("Build/Build Solution" eller tangent F7), välj sedan "Tools/Send to Arduino".
Om du inte vet hur man startar och assemblerar ett projekt, kolla denna video.
Under själva programmeringen av Arduino Uno flämtar den gula lysdioden lite grand, men därefter ska den lysa med ett fast sken, dvs inte blinka längre.
Genom att avkommentera (ta bort semikolon) i den tredje raden i programmet får man ett program som istället håller lysdioden släckt hela tiden. Det är fritt fram att prova det också.
Hur får man lysdioden att blinka igen? Det blir en senare fråga, men den som är klurig kanske kan skriva ett program som gör det.
ldi r16,(1<<PB5) out DDRB,r16 ;clr r16 out PORTB,r16 END: rjmp END
7. Tips med Atmel Studio
Radnummer i källkoden
Ibland kan det vara bra att ha synliga radnummer i källkoden. Man kan aktivera den funktionaliteten i Atmel Studio med följande inställning:
Under "Tools / Options ...", expandera "Text Editor", klicka på "All Languages", bocka i "Line Numbers" under avsnittet "Display".
Fontstorlek
Fontstorleken på olika fönster i Atmel Studio kan ändras under följande inställning:Under "Tools / Options ...", expandera "Environment" och markera "Fonts and Colors". I rullgardinsmenyn "Size" kan fonstorleken sedan ändras.
Simulering av avbrott vid enkelstegning
När man simulerar avbrott i Microchip Studio, t ex ett externt avbrott för INT0 (via en insignal på PD2), och stegar sig fram i koden så blir det inget avbrott med de standardinställningar som Microchip Studio har efter installation. Genom att ändra följande inställning kan man dock få avbrott vid enkelstegning:
Under "Tools / Options ...", klicka på "Tools / Tool settings" i dialogrutan som kommer fram (se nedan), dubbelklicka sedan på texten "Mask interrupts while stepping" så att status ändrar sig till "False".

Informationsansvarig: Anders Nilsson
Senast uppdaterad: 2022-05-02
 LiU Homepage
LiU Homepage